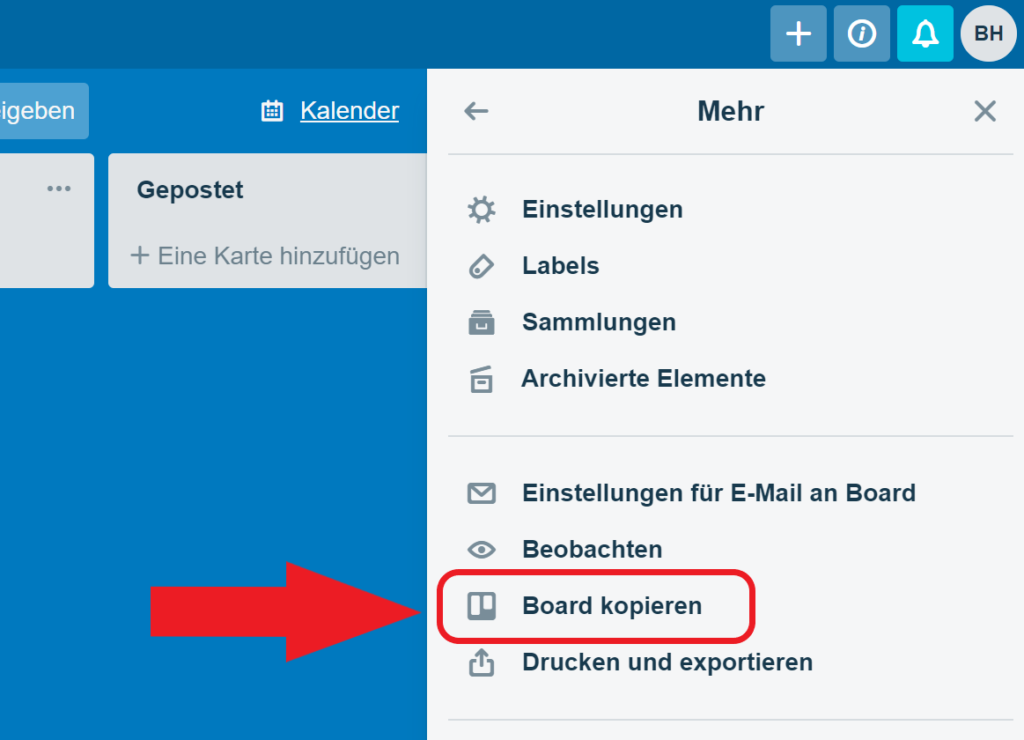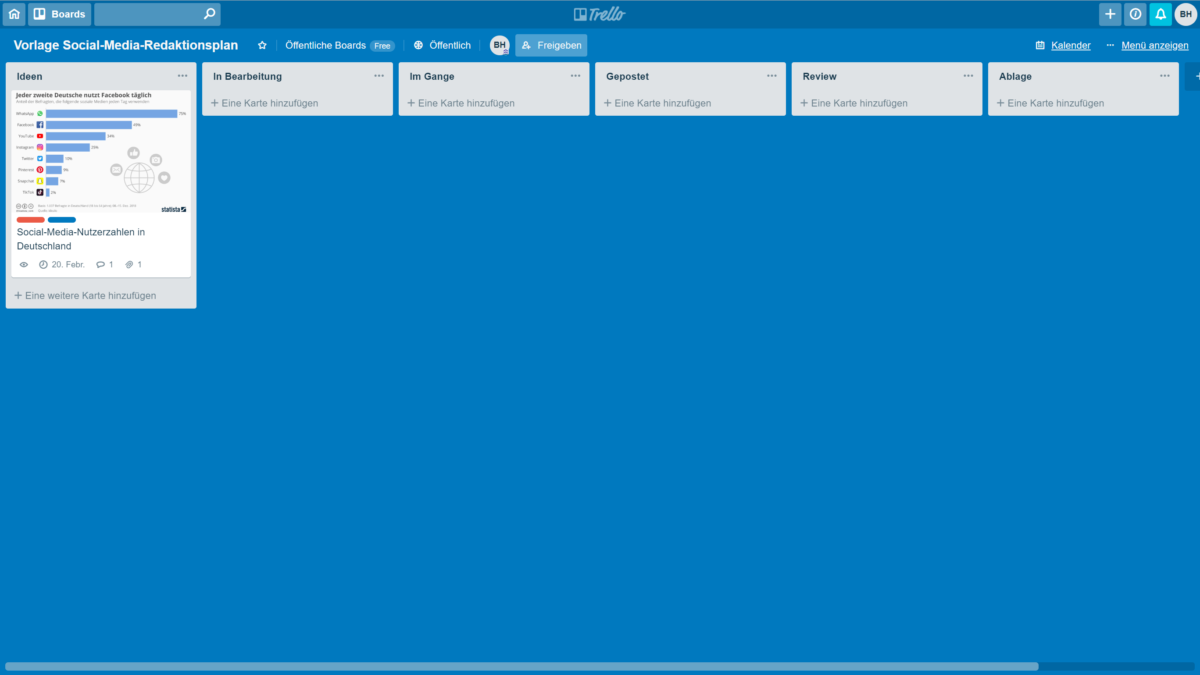Ob Facebook, Instagram oder Twitter… auf Social-Media-Plattformen geht es um Inhalte. Diese lassen sich sehr gut mit gängigen Tools, die es auf dem Markt gibt, planen und veröffentlichen. Doch oft sind diese gerade für kleine Unternehmen zu kostenintensiv und so wird für die Planung gerne über Excel gelöst. Arbeitet man allein an einen Redaktionsplan, so mag das eine gute und sinnvolle Methode sein. Doch sobald mehrere Personen auf den Plan zugreifen sollen, wird es schwierig. Hier kann es schnell dazu kommen, dass jeder eine unterschiedliche Version des Redaktionsplans hat.
Einfacher ist es da, wenn man auf eine cloud-basierte Lösung zurückgreift. Eine solche Möglichkeit bietet Trello (hier kostenlos Account anlegen). Das eigentlich also To-Do-Liste gedachte Tool lässt sich aber auch sehr gut für einen Redaktionsplan umfunktionieren.
Wie erstelle ich einen Redaktionskalender mit Trello?
Bevor man Trello nutzen kann muss man sich ein Konto anlegen. Das kann man einfach und kostenlos auf der Seite von Trello machen:
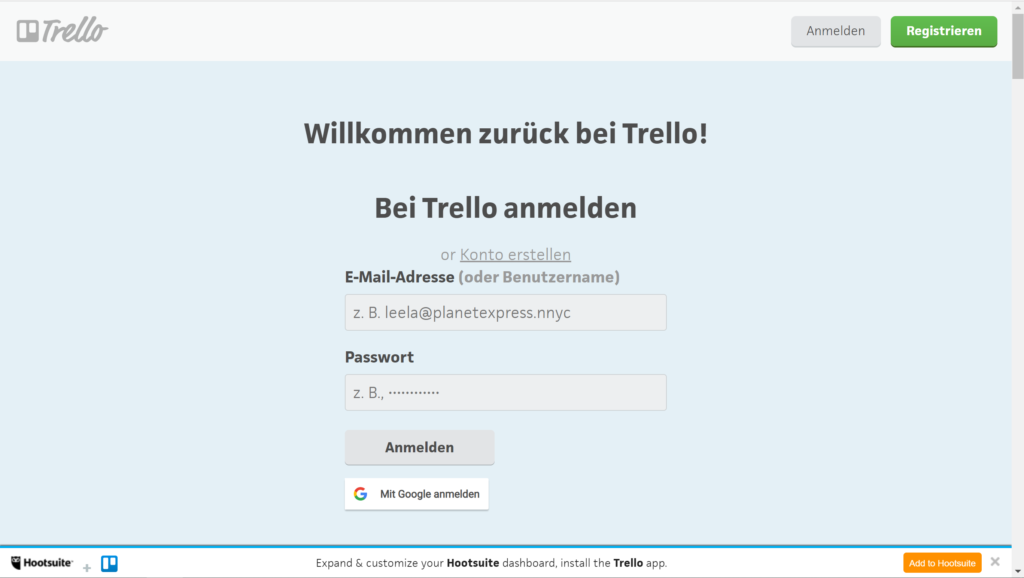
Damit wäre dann der erste und wichtigste Schritt getan. Wie geht es weiter? Jetzt muss nur noch die E-Mail-Adresse bestätigt werden, wobei Trello jetzt auch schon genutzt werden kann.

Jetzt kann es richtig losgehen.
Das Trello-Board
Ein „Unbekanntes Board“ ist der Ausgangspunkt, wenn man mit Trello beginnt. Man kann den Namen des Boards ganz einfach ändern, indem man einmal auf „Unbekanntes Board“ klickt und dann den gewünschten Namen einträgt. Auf dem Board sind die Listen „To Do“, „Im Gange“ und „Fertig“ gleich vorbereitet. Diese kann man mit einem einfachen Klick auf den Listennamen ändern.

Neben dem Umbenennen der einzelnen Listen kann man auch weitere Listen hinzufügen. Um Trello als Social-Media-Redaktionsplan zu nutzen, sollten entsprechende Listen angelegt werden. Dazu einfach auf „Eine weitere Liste hinzufügen“ klicken, den Listentitel eingeben und dann auf den grünen Button „Liste hinzufügen“ klicken. Folgende Listen bieten sich für einen Redaktionsplan an:
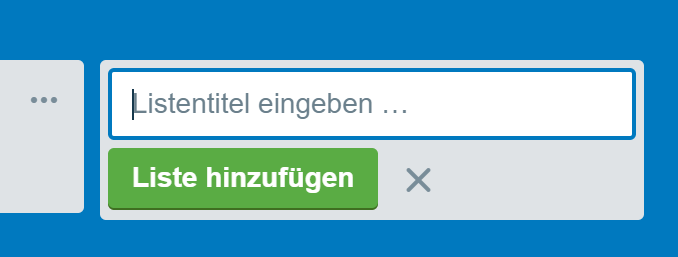

Ideen: Hier kommen alle Ideen rein. Es dient als Ablage für spätere Postings
In Bearbeitung: Hier kommen alle Ideen rein, die zukünftig veröffentlich werden sollen, aber noch nicht final abgeschlossen sind.
Planung: Das Herzstück des Redaktionsplans. Hier kommen alle Postings rein, die fertig bearbeitet und genau mit Termin geplant sind.
Gepostet: Hierhin werden alle Postings aus „Planung“ verschoben, die bereits veröffentlicht wurden. Es bietet sich an nur die letzten 1 – 2 Wochen dort abzulegen.
Review: Hier kommen alle Beiträge rein, die man sich (später) noch einmal anschauen möchte. Das können besonders gute oder besonders schlechte Postings sein.
Ablage: Hier können alle alten Beiträge abgelegt werden. Damit verschafft man sich in der Liste „Gepostet“ etwas mehr Übersicht.
Mit diesen Listen sind alle Phasen abgedeckt, die eine Redaktionsplanung durchläuft. Kommen wir jetzt zu den Karten.
Wie sieht eine Posting-Karte aus bei Trello aus?
Um eine so genannte karte zu erstellen, muss man in einer Liste auf „+ Eine Karte hinzufügen“ klicken und dann in dem sich öffnenden Fenster den Namen eintragen. In diesem Fall wählen wir die Liste „Ideen“ aus und erstellen dort als Beispiel die Karte „Social-Media-Nutzerzahlen in Deutschland“. Nun einfach auf den grünen Button „Karte erstellen“ klicken und die Karte ist fertig.
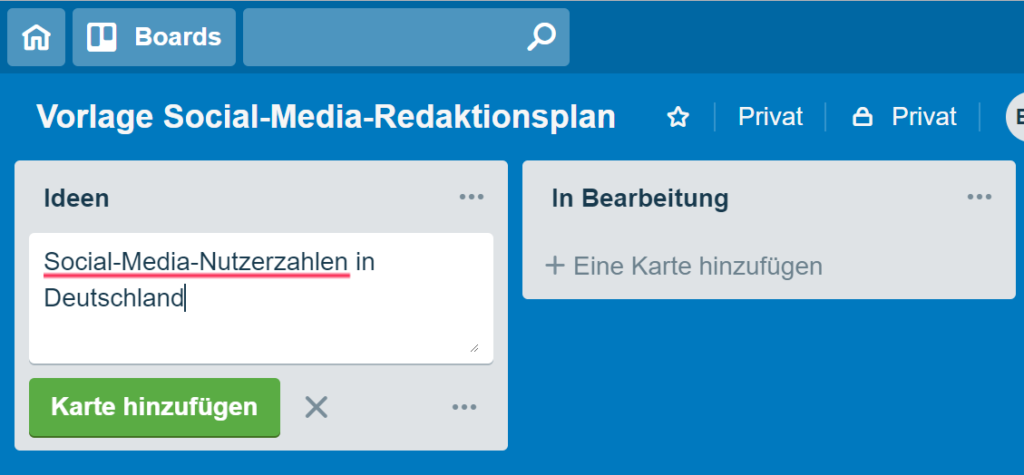
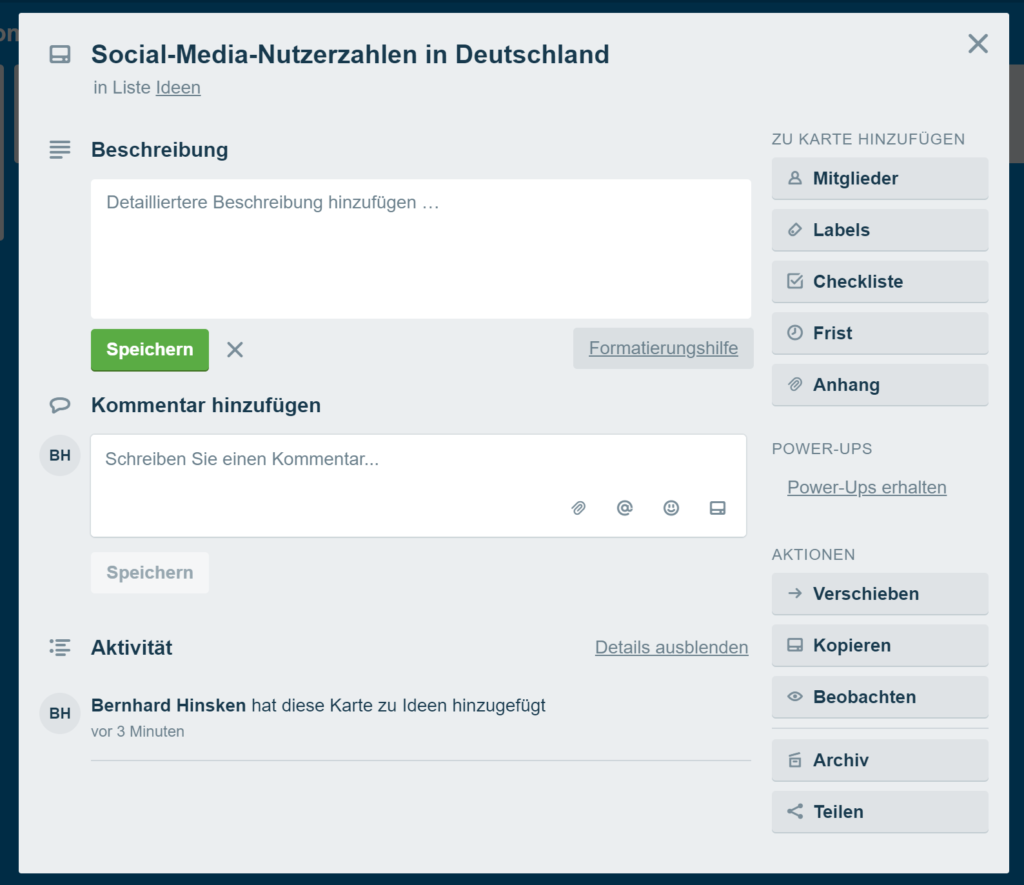
Welche Einstellungen kann ich bei einer Karte vornehmen?
Mitglieder: Man kann Mitglieder aus seinem Team einzelne Aufgaben zuteilen.
Labels: Jede Karte kann mit Labels versehen werden. Hier können zum Beispiel einzelne Netzwerke aufgeführt werden (siehe nachfolgenden Punkt).
Checklisten: Checklisten bieten sich an, wenn verschiedene Aufgaben einer Karte erledigt werden müssen, als To-Do-Liste. Beim Social-Media-Posting wäre es zum Beispiel „Foto für Posting raussuchen“.
Frist: Mit der Frist kann man die Karte einem bestimmten Datum zuordnen. Im Social-Media-Plan wäre das beispielsweise das Veröffentlichungsdatum eines Beitrags (siehe auch weiter unten).
Anhang: Wenn man ein Foto einem Beitrag hinzufügen möchte, dann kann das hier im Anhang gemacht werden.
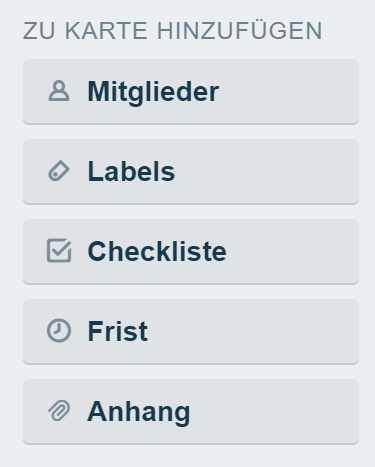
Um eine gute Übersicht zu haben, für welches Netzwerk ein Posting auf einer Karte gedacht ist und in welchem Stadium sie sich befindet, bietet es sich an mit den so genannten Labels zu arbeiten. Wenn man nun also einen Post bearbeitet, so kann man dieses auch farblich auf der Karte kenntlich machen. Es bieten sich rot für „in Bearbeitung“ und grün für „Freigabe erteilt“ an. Zusätzlich sollten auch die einzelnen Netzwerke mit Labels versehen werden, sofern man nicht für jede Plattform einen eigenen Redaktionsplan verwenden möchte.

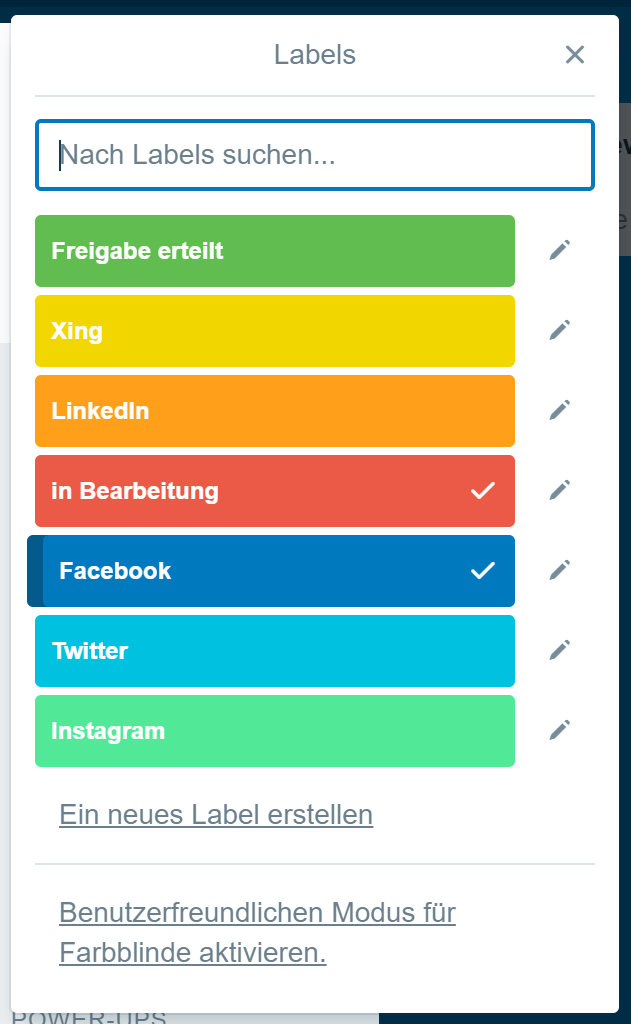
Die Kalender-Funktion bei Trello
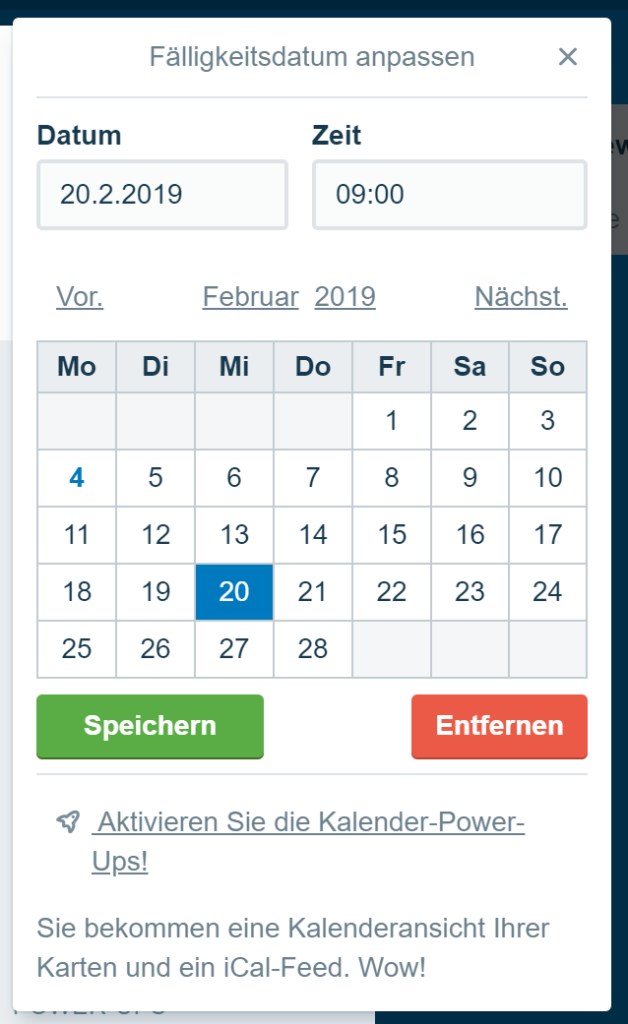
Die Postings sind jetzt über die Karten und die Listen entsprechend zugeordnet. Soweit gibt es jetzt eine entsprechende Übersicht, was sich in welchem Stadium befindet. Für die Planung der einzelnen Beiträge bietet sich aber auch an, dass man gerade die geplanten Beiträge in einem Kalender entsprechend des Erscheinungsdatums anzeigen kann. Dieses geht bei Trello über die „Frist“. Dahinter verbirgt sich die Kalenderfunktion.
Entsprechend kann hier das Datum und die Uhrzeit eingestellt werden, an dem der Artikel veröffentlicht werden soll. Nach dem Abspeichern erscheint dann dieses Posting in dem Kalender. Durch drag & drop kann der Eintrag im Kalender an eine beliebige Stelle verschoben werden, wenn man den Termin gerne geändert haben möchte.
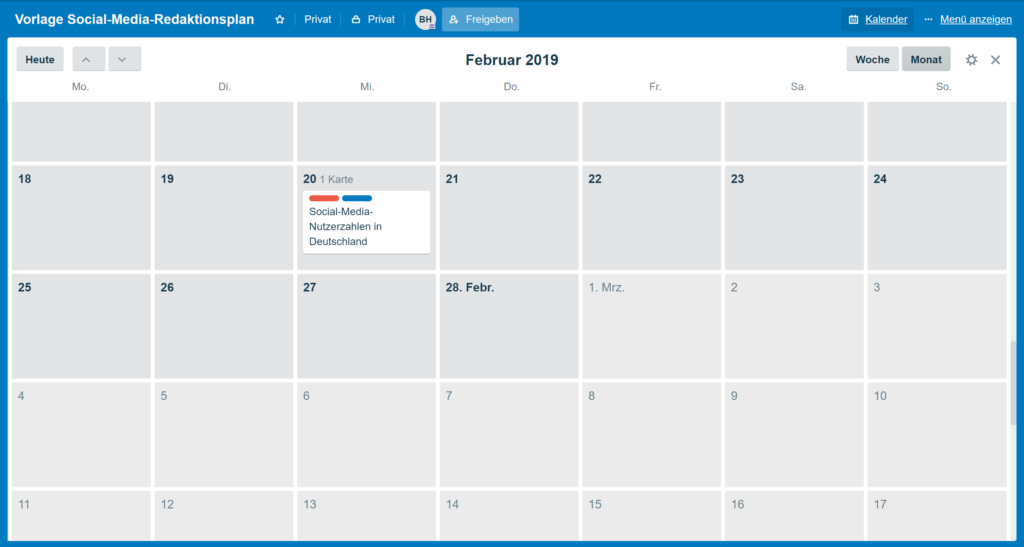
Das Trello-Board als Vorlage für einen Social-Media-Redaktionsplan
Die Vorlage für den Social-Media-Redaktionsplan gibt es für alle Interessierten natürlich auch.
Voraussetzung, um das Board zu nutzen, ist ein eigener Account bei Trello. Wie der angelegt wird haben wir ganz am Anfang schon besprochen. Jetzt einfach dem Link zur Trello-Vorlage Social-Media-Redaktionsplan folgen und dann oben rechts aus „Menü anzeigen“ und dann gegebenenfalls auf „mehr“ klicken. Nun einfach das Board kopieren.